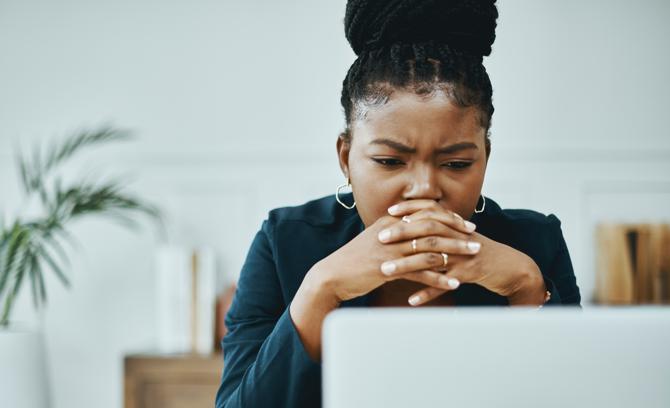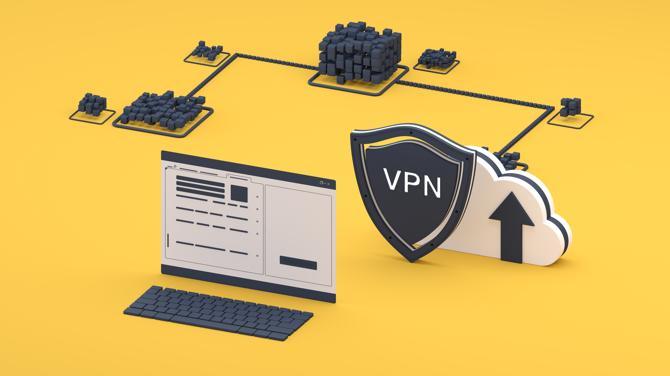Was tun, wenn Sie vermuten, dass sich Malware auf Ihrem Mac eingenistet hat?

Malware auf seinem Mac zu entdecken, ist eine unangenehme Erfahrung. Ein infizierter Computer bedeutet eventuell, dass Ihre persönlichen Daten und auch Ihre Identität in Gefahr sind. Obwohl Malware auf Macs relativ selten vorkommt, ist die Zahl der Bedrohungen für macOS steigend. Deshalb ist es wichtig zu wissen, wie man Macs auf Malware überprüft und sie im Falle eines Falles wieder bereinigt.
In diesem Artikel werden die Begriffe „Malware“ und „Virus“ verwendet, obwohl es sich dabei um unterschiedliche Entitäten handelt. Als Malware wird Schadsoftware bezeichnet, z. B. Apps, die seriös daherkommen, deren eigentlicher Zweck aber darin besteht, Ihre Daten zu stehlen. Viren sind oft kleine Programme, die dazu konzipiert wurden, andere Dateien und Programme auf dem Computer mit ihrem Code zu infizieren. Ein Virus bewirkt, dass sich die infizierten Dateien ihrerseits wie ein Virus verhalten und den Code weiter auf Ihrem Gerät verbreiten.
Anzeichen für eine Infektion Ihres Mac mit Viren oder Malware
Einige Arten von Malware können auf Ihrem Computer eine Zeit lang unentdeckt bleiben, während andere sich sofort bemerkbar machen. Mögliche Warnsignale:
Ihr Mac läuft langsamer als gewöhnlich. Eventuell nutzt jemand Ihren Computer zum Schürfen von Kryptowährung oder für DDoS-Angriffe.
Ihr Browser hat eine neue Startseite oder Erweiterungen, die nicht von Ihnen stammen. Eventuell wurde Ihr Browser gekapert und leitet jetzt Ihren Datenverkehr auf schädliche Webseiten von Dritten weiter.
Die Zahl der Werbeanzeigen oder Pop-ups ist ungewöhnlich hoch. Eine solche Zunahme könnte bedeuten, dass Sie Opfer von Adware sind. Mit dieser Art von Malware werden Gewinne (für den Täter, nicht für Sie) aus Anzeigenklicks generiert.
Sie erhalten Sicherheitswarnungen, ohne einen Sicherheits-Scan durchgeführt zu haben. In diesem Fall könnte es sich um Scareware handeln – eine Form von Malware, die Sie zur Installation weiterer Malware verleiten soll.
Ihre Freunde erhalten Spam von Ihren Konten. Wenn Freunde berichten, dass sie über Ihre E-Mail oder von Ihren Social Media-Konten Spam-Nachrichten erhalten haben, ist Ihr Mac eventuell mit einer Malware infiziert, die versucht, sich selbst oder andere Schadprogramme weiterzuverbreiten.
Persönliche Dateien sind nicht mehr zugänglich und es erscheint eine Lösegeldforderung oder Warnung. Von allen Warnzeichen für Malware ist dies das eindeutigste. Es könnte bedeuten, dass Sie einem Trojaner oder Ransomware zum Opfer gefallen sind – eine Schadsoftware, die zur Erpressung eingesetzt wird.
So überprüfen Sie Ihren Mac auf Malware
Im Folgenden finden Sie die wichtigsten Maßnahmen, die Sie ergreifen können, um Ihren Mac auf Viren und Malware zu prüfen:
Auf unerwünschte Programme prüfen
Gelegentlich gelangt Malware zusammen mit legitimer Software auf Ihrem System. Wenn Sie eine App eine Zeit lang nicht benutzt haben oder sich nicht daran erinnern können, sie installiert zu haben, sollten Sie sie löschen. Gehen Sie dazu wie folgt vor:
- Öffnen Sie den Finder und wechseln Sie zum Ordner „Anwendungen“.
- Gehen Sie die Liste der Anwendungen durch und löschen Sie alle, die Ihnen nicht bekannt vorkommen.
- Papierkorb leeren
Download-Ordner prüfen
Malware muss in der Regel auf Ihren Mac heruntergeladen werden, um sich zu installieren, und es kann passieren, dass Sie nichts davon mitbekommen. Schauen Sie in Ihrem Download-Ordner nach, ob sich dort etwas findet, das Sie nicht kennen. Wenn Sie auf Ihnen unbekannte Programme oder Datensicherungen stoßen, doppelklicken Sie nicht darauf, um sie zu identifizieren. Wählen Sie stattdessen die Icons aus und drücken Sie die Leertaste, um sich den Namen und das Datum des Downloads anzeigen zu lassen. Wenn Ihnen diese Daten immer noch nichts sagen, löschen Sie die Dateien. Verschieben Sie die heruntergeladenen Dateien, die Sie behalten möchten, in andere Ordner, löschen Sie dann alles andere und leeren Sie den Papierkorb.
Deaktivieren Sie anschließend in den allgemeinen Einstellungen von Safari das Kontrollkästchen „Sichere“ Dateien nach dem Herunterladen öffnen. Wenn Sie diese Option aktiviert lassen, werden auch Drive-by-Downloads, also Downloads, die von einer Webseite ausgelöst werden, gestartet, sobald sie auf Ihrem Mac landen.
Verdächtige Anmeldeobjekte aufspüren und entfernen
Malware arbeitet oft unbemerkt im Verborgenen, sobald Sie sich bei Ihrem Mac anmelden. So verhindern Sie das:
- Klicken Sie im oberen Menü auf das Apple-Symbol.
- Rufen Sie die Systemeinstellungen auf.
- Klicken Sie auf Benutzer & Gruppen.
- Wählen Sie „Anmeldeobjekte“.
- Klicken Sie im unteren linken Bereich des Popup-Fensters auf das Schlosssymbol.
- Aktivieren Sie die Kontrollkästchen neben allen verdächtig erscheinenden Login-Elementen an.
- Klicken Sie auf das Minuszeichen, um diese Elemente zu entfernen.
- Klicken Sie erneut auf das Schlosssymbol, um die neuen Einstellungen zu bestätigen.
So entfernen Sie Malware von Ihrem Mac
Führen Sie die folgenden Schritte aus, um Malware oder Viren von Ihrem Mac zu entfernen:
In den abgesicherten Modus wechseln
Starten Sie Ihren Mac im abgesicherten Modus, um zu verhindern, dass die Malware beim Systemstart geladen wird.
So booten Sie auf einem Intel Mac in den abgesicherten Modus:
- Halten Sie die Umschalttaste gedrückt, während sich Ihr Mac einschaltet oder neu startet.
- Nehmen Sie den Finger von der Umschalttaste, sobald das Anmeldefenster erscheint.
- Melden Sie sich mit Ihren üblichen Daten an
- In der oberen rechten Ecke des Anmeldebildschirms sollte „Sicherer Systemstart“ eingeblendet sein.
So booten Sie auf einem M1 Mac in den abgesicherten Modus:
- Fahren Sie Ihren Mac herunter. Halten Sie die Einschalttaste 10 Sekunden lang gedrückt.
- Lassen Sie sie los, wenn Sie das Fenster mit den Startoptionen sehen.
- Wählen Sie Ihr Startlaufwerk und halten Sie dann die Umschalttaste gedrückt.
- Klicken Sie auf die daraufhin erscheinende Schaltfläche „Im gesicherten Modus fortfahren“ und lassen Sie die Umschalttaste los.
- Melden Sie sich an. Ihr Mac sollte sich jetzt im abgesicherten Modus befinden.
Um zu überprüfen, ob der sichere Systemstart wirklich aktiviert ist, klicken Sie auf das Apple-Logo oben links auf Ihrem Bildschirm und gehen dann zu Über diesen Mac > Systeminformationen > Software. Vergewissern Sie sich, dass bei Boot-Modus „Sicher“ steht.
Im Aktivitätsmonitor auf Malware prüfen
Im Aktivitätsmonitor können Sie erkennen, ob eventuell eine Malware installiert ist:
- Gehen Sie zu Anwendungen > Dienstprogramme > Aktivitätsmonitor
- Gehen Sie die Liste der Programme durch und suchen Sie nach Anwendungen, die ungewöhnlich viel CPU oder Speicher belegen.
- Klicken Sie oben links im Fenster auf das X, um die ausgewählten Anwendungen zu schließen.
- Suchen Sie nach den entsprechenden Dateinamen im Finder und löschen Sie sie.
- Papierkorb leeren
Malware-Scanner ausführen
Mit einem Malware-Scanner lassen die meisten gängige Infektionen entfernen. Bedenken Sie dabei Folgendes: Wenn auf Ihrem Computer allerdings bereits ein Antiviren-Programm aktiviert ist, sollten Sie für diese Malware-Prüfung einen anderen Scanner verwenden, da Ihre aktuelle Antiviren-Software die Malware möglicherweise zunächst nicht erkennt. Wenn Sie vermuten, dass Ihr Computer infiziert ist, laden Sie einen On-Demand-Scanner von einer vertrauenswürdigen und zuverlässigen Quelle herunter. Installieren Sie dann eine Sicherheitssoftware, die Schutz vor vorhandener und neuer Malware bietet, und führen Sie sie aus.
Browsereinstellungen überprüfen und unbekannte Erweiterungen entfernen
Wenn Cyberkriminelle die Kontrolle über Ihren Computer übernommen haben, können sie Ihren Datenverkehr umleiten, Sie ausspionieren oder Ihre Daten stehlen. Um das zu verhindern, sollten Sie die Einstellungen Ihres Browsers überprüfen und unbekannte Erweiterungen entfernen. Die Vorgehensweise ist auf nahezu allen Browsern identisch, am besten ist es aber, wenn Sie sich die entsprechenden Informationen auf den Hilfeseiten Ihres Browsers besorgen.
So entfernen Sie unerwünschte Safari-Erweiterungen:
1. Öffnen Sie Safari und gehen Sie zu Einstellungen > Allgemein.
2. Überprüfen Sie im Feld Startseite die Adresse der Startseite.
3. Wenn Ihnen die aktuelle Adresse nicht bekannt vorkommt, ändern Sie sie in die von Ihnen bevorzugte Seite.
4. Öffnen Sie die Registerkarte Erweiterungen und setzen Sie die Häkchen in den Kontrollkästchen neben den verdächtigen Erweiterungen.
5. Klicken Sie auf „Deinstallieren“.
So entfernen Sie unerwünschte Chrome-Erweiterungen:
- Gehen Sie in Chrome auf Fenster > Task-Manager.
- Sortieren Sie die CPU-Spalte, um zu sehen, ob irgendwelche Erweiterungen viel Rechenleistung verbrauchen. Gleiches gilt für die Spalten zu Speicherbedarf und Netzwerk.
- Wählen Sie anschließend in der Menüleiste Fenster > Erweiterungen.
- Gehen Sie die installierten Erweiterungen durch und klicken Sie bei fragwürdig erscheinenden Einträgen auf die Schaltfläche „Entfernen“.
Cache leeren
Nachdem Sie Ihre Einstellungen der Startseite überprüft haben, sollten Sie den Cache Ihres Browsers leeren. Der „Cache“ ist der Teil Ihrer Festplatte, in dem Ihr Browser Dateien ablegt, von denen er glaubt, dass sie ihm einmal wieder nützlich sein könnten. Ohne diese Funktion würde Ihr Browser langsamer arbeiten, da mit jeder Webseite, die Sie öffnen, eine große Anzahl von Dateien von neuem heruntergeladen werden müssten. So leeren Sie den Cache in Safari und Chrome:
So leeren Sie den Cache in Safari:
Wählen Sie Safari > Einstellungen > Privatsphäre > Website-Daten verwalten > Alle entfernen.
So leeren Sie den Cache in Chrome:
Wählen Sie Chrome > Verlauf > Browserdaten löschen > Zeitraum > Gesamte Zeit > Daten löschen.

Was tun, wenn Ihr Mac von einem Virus befallen ist
Neben den oben genannten Ratschlägen gibt es noch andere Schutzmaßnahmen, die Sie ergreifen können, wenn Sie mit Mac-Malware infiziert wurden – sowohl vor als auch nach deren Entfernung. Zum Beispiel:
Offline bleiben:
Bleiben Sie während des Zeitraums einer vermuteten Malware-Infektion so viel wie möglich offline. Sie können Ihre Internetverbindung entweder ausschalten, indem Sie auf das WLAN-Symbol in der oberen linken Ecke der Menüleiste klicken und es ausschalten oder indem Sie das Ethernet-Kabel ausstecken, wenn Sie ein kabelgebundenes Netzwerk verwenden. Wenn Sie bis zur endgültigen Beseitigung der Malware offline bleiben, können auch keine weiteren Daten an den Malware-Server gesendet werden. Das ist aber natürlich nicht möglich, wenn Sie irgendwelche Bereinigungstools aus dem Internet herunterladen müssen.
Passwörter möglichst nicht verwenden und schnellstmöglich ändern:
Wenn Sie vermuten, dass Ihr Mac mit Malware oder einem Virus infiziert ist, sollten Sie nach Möglichkeit keinerlei Passwörter oder Anmeldedaten auf Ihrem Gerät eingeben. Sie schützen sich damit für den Fall, dass ein versteckter Keylogger – ein häufiger Begleiter von Malware – Ihre Tastatureingaben mitschreibt. Malware und Viren, die mit Keyloggern arbeiten, machen regelmäßig Screenshots. Vermeiden Sie es daher, Passwörter aus einem Dokument zu kopieren und einzufügen oder sich das Passwort bei der Eingabe im Anmeldefenster anzeigen zu lassen.
So ändern Sie das Anmeldekennwort für Ihren Mac:
Gehen Sie zu Systemeinstellungen > Benutzer und Gruppen und klicken Sie auf „Passwort ändern“.
So ändern Sie Ihr iCloud-Passwort:
Ihr iCloud-Passwort ist sehr wichtig, da es den Zugriff auf eine große Menge persönlicher Daten auf mehreren Geräten ermöglicht. Wie oben beschrieben, ist Ihr iCloud-Konto gefährdet, wenn Malware Ihr Passwort mitschreibt, während Sie es eingeben. Um dieses Passwort zu ändern, gehen Sie zu Systemeinstellungen > Apple-ID > Passwort und Sicherheit und klicken dann auf „Passwort ändern“. Wenn noch nicht geschehen, sollten Sie die Zwei-Faktor-Authentifizierung aktivieren, damit niemand an Ihr ICloud-Konto kommt, ohne den zusätzlichen Bestätigungscode einzugeben, der Ihnen zugeschickt wird.
Wenn Sie sich ganz sicher sind, dass Sie Ihren Mac von sämtlichen Schadprogrammen und Viren befreit haben, sollten Sie sich daran machen, alle Ihre Kennwörter zu ändern – für Webseiten, Cloud-Services, Apps, Banken und so weiter. Denken Sie daran, ausschließlich sichere Passwörter zu vergeben und niemals dasselbe Passwort für mehrere Webseiten oder Dienste einzusetzen. Mit einem Password Manager behalten Sie den Überblick über alle Ihre Passwörter.
Bank- und Kreditkarten kündigen:
Wenn Sie zu irgendeinem Zeitpunkt Geld für die Malware angewiesen haben, um beispielsweise eine vermeintlich seriöse Antiviren-App zu bezahlen, wenden Sie sich sofort an den Kreditkartenanbieter oder Ihre Bank und erklären Sie die Situation. Damit soll sichergestellt werden, dass Ihre Kreditkartendaten nicht anderweitig verwendet werden, und nicht, eine Rückerstattung zu fordern – auch wenn das möglich wäre.
Auch wenn kein Geld den Besitzer gewechselt hat, sollten Sie Ihre Bank oder Ihr Finanzinstitut über den Hackangriff informieren und sich bezüglich weiterer Schritte beraten lassen. Man könnte zum Beispiel in Ihrem Konto einen Vermerk machen, damit bei künftigen Versuchen, auf Ihr Konto zuzugreifen, sensibel reagiert wird. Eventuell gibt Ihnen Ihre Bank aber auch eine neue Nummer.
Time Machine verwenden:
Wenn Sie regelmäßige Backups auf Ihrem Gerät gemacht haben, können Sie mit Time Machine Ihr System ganz einfach auf den Stand vor der Infektion wiederherstellen. Dann sähe Ihr Mac wieder so aus wie in der Zeit, bevor Malware oder Viren Ihren Computer befallen haben. Einen entsprechenden Leitfaden von Apple finden Sie hier.
Mac komplett löschen und macOS neu installieren:
Um sicher zu gehen, dass wirklich alle Rückstände einer Infektion beseitigt werden, führt manchmal kein Weg daran vorbei, den Mac auf die Werkseinstellungen zurückzusetzen und alle Anwendungen komplett neu zu installieren. Mit der Rücksetzung auf die Werkseinstellungen dürften alle schädlichen Programme entfernt werden.
Das ist allerdings die rigoroseste Maßnahme. Die bessere Lösung wäre wie oben beschrieben ein Virenscanner, der in der Regel zu jeder Antiviren-Software gehört, die für Mac konzipiert wurde.
Antiviren-Software mit Bedacht auswählen:
Was Sie tunlichst unterlassen sollten, wenn Sie eine Infektion Ihres Mac befürchten, ist, nach einer Beschreibung des Problems zu googeln und das erstbeste Programm zu installieren, das als Lösung angepriesen wird. Denn hinter Programmen, von denen behauptet wird, dass sie Ihren Mac wiederherstellen können, steckt unter Umständen eine neue Malware oder der Versuch, Ihnen Geld aus der Tasche zu ziehen. Solche Apps wirken meist authentisch und sind professionell aufgemacht, also seien Sie hier besonders vorsichtig.
Was tun, damit Malware gar nicht erst auf Ihren Mac gelangt
Im Folgenden haben wir für Sie ein paar Sicherheitstipps zusammengestellt, mit denen Sie Ihren Mac vor Viren und Schadsoftware schützen können:
Vorsicht beim Download von Software
Apple verfügt über eingebaute Schutzmechanismen, die verhindern sollen, dass ihre Nutzer Schadsoftware installieren. So ist es auf einem Mac beispielsweise nicht möglich, dass Software, die nicht von einem verifizierten Entwickler stammt, ohne Ihre ausdrückliche Zustimmung installiert wird. Wenn Sie versuchen, eine solche Anwendung zu öffnen, erscheint eine Warnung, dass die Anwendung von einem unbekannten Entwickler stammt. Das muss nicht bedeuten, dass es sich um Malware handelt. In der Regel können Sie eine solche Software öffnen, müssen dazu aber einige Einstellungen ändern:
- Öffnen Sie die Systemeinstellungen.
- Gehen Sie auf die Registerkarte „Datenschutz und Sicherheit“.
- Klicken Sie auf das Schlosssymbol und geben Sie Ihr Passwort ein, damit Sie Änderungen vornehmen können.
- Wählen Sie als mögliche Download-Option statt nur „App Store“ die Einstellung „App Store und verifizierte Entwickler“.
Schädliche Softwareprogramme sollten vom Gatekeeper in macOS erkannt und deren Installation unterbunden werden, es sei denn, sie ist zu neu (Apple braucht manchmal ein paar Tage oder Wochen, um auf neue Malware zu reagieren). Wenn macOS eine schädliche App erkennt, werden Sie darüber informiert und aufgefordert, sie in den Papierkorb zu verschieben.
Schwieriger wird es, wenn die Malware einer seriösen Software täuschend ähnlich sieht, wie zum Beispiel ein Virenscanner, den Sie aus Angst vor einer Infektion überstürzt installiert haben. Deshalb ist es wichtig, vor dem Herunterladen von Software vertrauenswürdige Bewertungen oder persönliche Empfehlungen von anderen zu lesen.
Trotz des von Apple vorinstallierten Schutzes finden die Entwickler von Schadsoftware immer wieder Wege, um Sie zu deren Installation zu verleiten. Entweder Sie laden diese Art von Malware selbst herunter oder sie wird Ihnen per E-Mail oder vielleicht sogar per Instant Message zugestellt – bleiben Sie also wachsam.
Vorsicht vor gefälschten Dateien
Malware und Viren sind gelegentlich als Bilddateien, Textverarbeitungs- oder PDF-Dokumente getarnt, die Sie entweder unbedacht oder aus Neugierde öffnen, wenn Sie z. B. eine rätselhafte neue Datei auf Ihrem Desktop entdecken. Die Faustregel ist, dass Sie keine Dateien öffnen sollten, von denen Sie nicht wissen, was dahinter steckt.
In solchen Fällen nutzen Malware-Ersteller einfach eine gefälschte Dateierweiterung, um die Nutzer zu täuschen. Die Dateien selbst gelangen nicht selten über vermeintliche E-Mails von Kontakten zu Ihnen, deren Mail-Konten, wie sich im Nachhinein herausstellt, gehackt wurden.
Vorsicht vor Malware, die sich in legitimen Dateien versteckt
Malware kann über eine Sicherheitslücke in Ihrem Browser oder einer anderen Software wie z. B. Ihrem Textverarbeitungsprogramm oder einem PDF-Viewer in Ihr System gelangen. So kann beispielsweise ein ansonsten völlig normales Dokument oder eine Webseite, die Sie öffnen, versteckte Malware enthalten, die dann unbemerkt ausgeführt wird oder Ihr System für weitere Angriffe öffnet.
Vorsicht vor gefälschten Updates oder System-Tools
Malware kann einem seriösen Update zum Verwechseln ähneln. In der Regel wird Ihnen eine solche Schadsoftware beim Surfen im Internet in einem gefälschten Dialogfeld zum Download angeboten. Gefälschte Updates für den Adobe Flash Player und vermeintliche Antiviren-Programme oder Apps zur Systemoptimierung sind beliebte Angriffsvektoren. Adobe hat übrigens die Unterstützung für Adobe Flash Ende 2020 eingestellt, so dass jede Aufforderung zum Herunterladen des Flash Player nur von Betrügern stammen kann.
Akzeptieren Sie keine gefälschte technische Hilfe
Wenn Sie unaufgefordert von einem angeblichen Mitarbeiter von Apple oder Ihrem Telekommunikationsanbieter angerufen werden, der über das Telefon mit Ihnen eine vorgebliche Infektion Ihres Computers bereinigen möchte, legen Sie sofort auf. Sie sollen lediglich dazu gebracht werden, eine Schadsoftware auf Ihren Computer herunterzuladen.
Cyberhygiene praktizieren
Öffnen Sie beispielsweise keine E-Mail-Anhänge von Personen, die Sie nicht kennen, meiden Sie Webseiten, denen Sie nicht vertrauen, laden Sie Apps nur aus vertrauenswürdigen Quellen wie dem App Store herunter, verwenden Sie sichere Kennwörter für jedes Konto, erstellen Sie regelmäßig Sicherungskopien wichtiger Dateien und installieren Sie ein Antiviren-Programm für Macs, das Schutz in Echtzeit bietet.
Weitere Produkte:
Weitere Artikel:
Was tun, wenn Sie vermuten, dass sich Malware auf Ihrem Mac eingenistet hat?
Kaspersky