Artikel, Berichte oder Marketingmaterialien sind nur einige der Dokumente, mit denen die meisten von uns täglich arbeiten. Wir schreiben und bearbeiten sie am Computer, senden sie per E-Mail an Kollegen oder Freunde, teilen sie in der Cloud mit anderen, geben sie an Kunden weiter usw.
Wenn Sie aber jemanden eine Datei zeigen möchten, die vertrauliche Informationen enthält, können Sie dadurch möglicherweise in Schwierigkeiten geraten. In diesem Beitrag erklären wir Ihnen, wie Sie dies verhindern können.
Eigenwillige Bilder
Geheimnisse wie Passwörter tauchen oft in Bildern auf und nicht alle Bearbeitungswerkzeuge werden sie los. Selbst wenn Sie zum Beispiel sensible Informationen mit einem halbtransparenten Pinseltool gründlich verwischen, reicht es manchmal aus, Helligkeit und Kontrast zu verändern, um das Geheimnis zu lüften.
Wie ein Bild versehentlich vertrauliche Informationen leaken kann und was man dagegen tun kann, können Sie hier nachlesen.
Kurz gesagt, um wirklich Passwörter, Strichcodes, Namen und andere sensible Daten in Bildern unkenntlich zu machen, müssen Sie zwei Dinge beachten. Erstens: Verwenden Sie Bildbearbeitungsprogramme und nutzen Sie eine Deckkraft von 100%. Zweitens: Verwenden Sie „flache“ Bildformate wie JPG oder PNG für Bilder, die veröffentlicht werden sollen. Dadurch verhindern Sie, dass das Bild durch Grafiktools in Ebenen aufgeteilt werden kann.
Doch was passiert, wenn Sie in einem Bild, das in ein Textdokument eingebettet ist, geheime Informationen sehen?
Oberflächengrafiken in PDFs
Nehmen wir an, Sie sind dabei, eine Broschüre an einen Kunden zu senden. Sie stellen jedoch fest, dass eines der Bilder die persönlichen Daten eines Kollegen enthält. Also nutzen Sie die kostenpflichtige Version von Adobe Acrobat, die auf Ihrem Bürocomputer installiert ist, um die Stelle mit einem schwarzen Rechteck zu überdecken. Ein Klacks, oder?
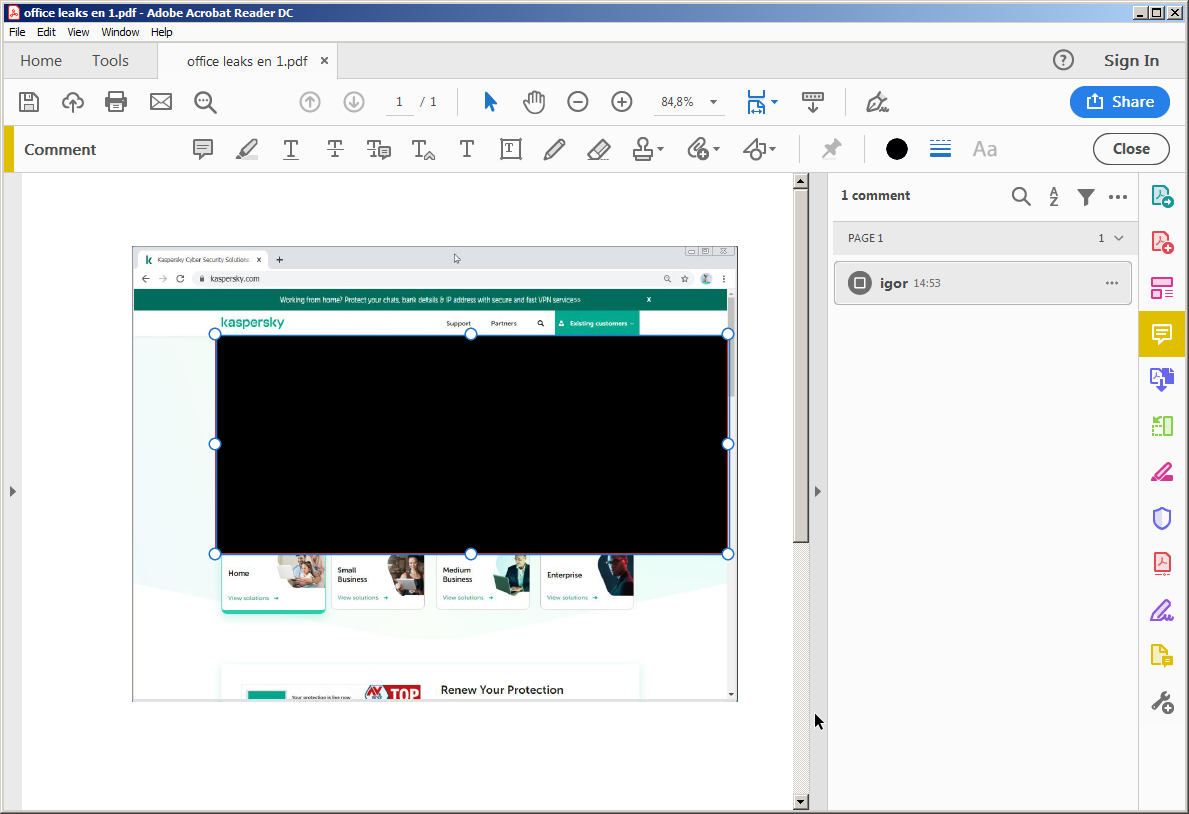
Bild wird in Adobe Acrobat abgedeckt.
Wenn Sie dieses Dokument versenden, wird der Kunde leider immer noch zu viele Informationen über Ihren Kollegen sammeln können. Acrobat ist nicht für die Bildbearbeitung gedacht und besitzt daher keine Funktion, um das Bild selbst zu modifizieren. Demnach kann jeder, der das Dokument öffnet, Oberflächengrafiken wie diese einfach per Drag & Drop verschieben oder entfernen.
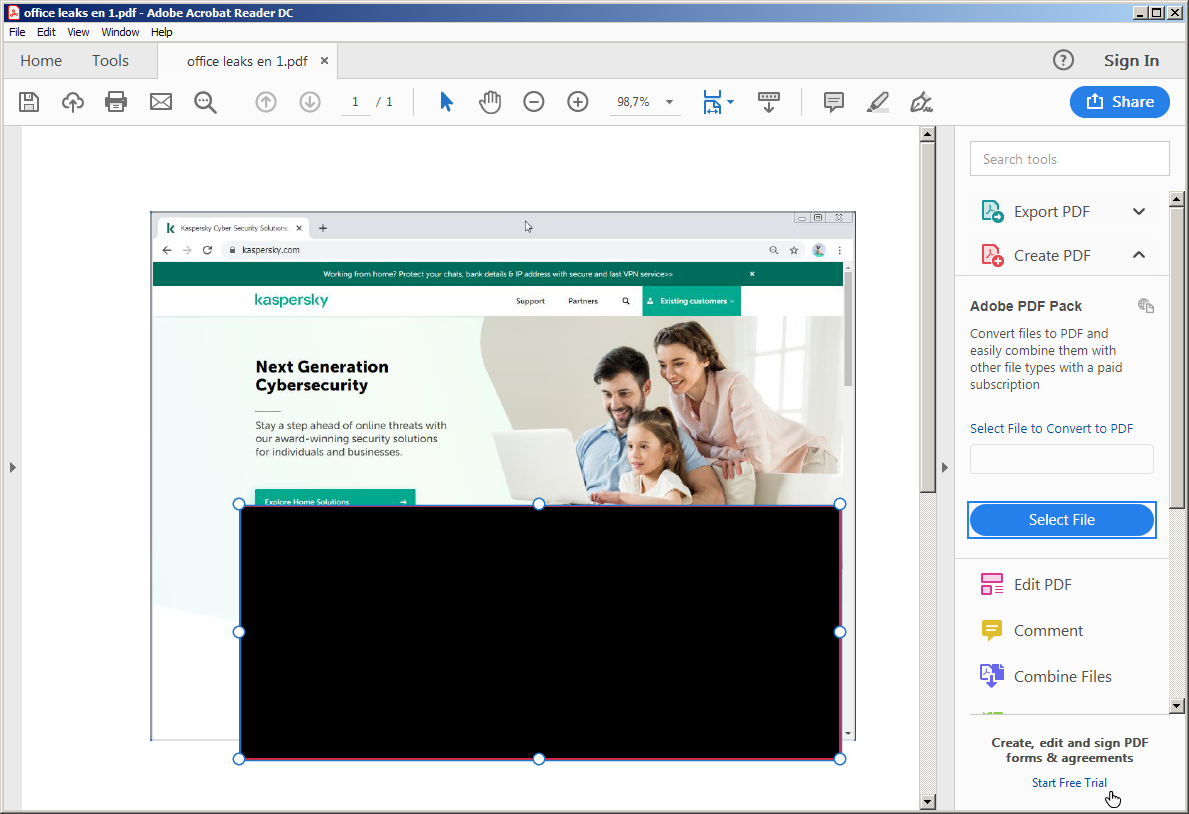
Jeder Benutzer kann Oberflächengrafiken in Adobe Acrobat Reader bewegen.
Von Word in PDF exportieren
In einigen Fällen ist es sinnvoll, ein Bild im Ausgangsformat des Dokuments (z.B. docx) zu modifizieren und es anschließend als PDF abzuspeichern. Wenn Sie zum Beispiel ein Bild zuschneiden, wird der ausgeschnittene Teil nicht in die PDF-Datei übertragen. Viele verwenden diese einfache Methode für leichte Bearbeitungen an einem Bild in einem Dokument.
Allerdings werden nicht alle Bildmodifizierungen auf diese Weise übernommen. Der Trick mit dem schwarzen Rechteck schlägt auch hier fehl.
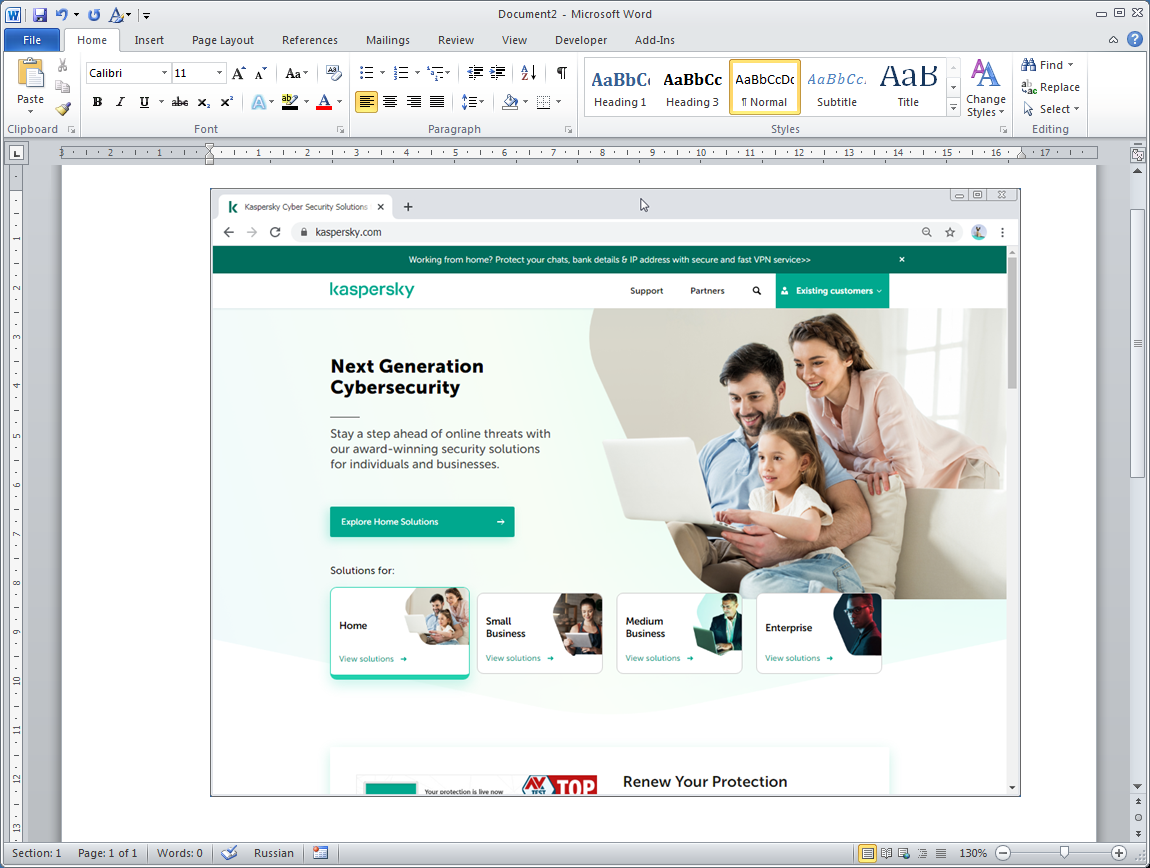
Das ursprüngliche Bild.
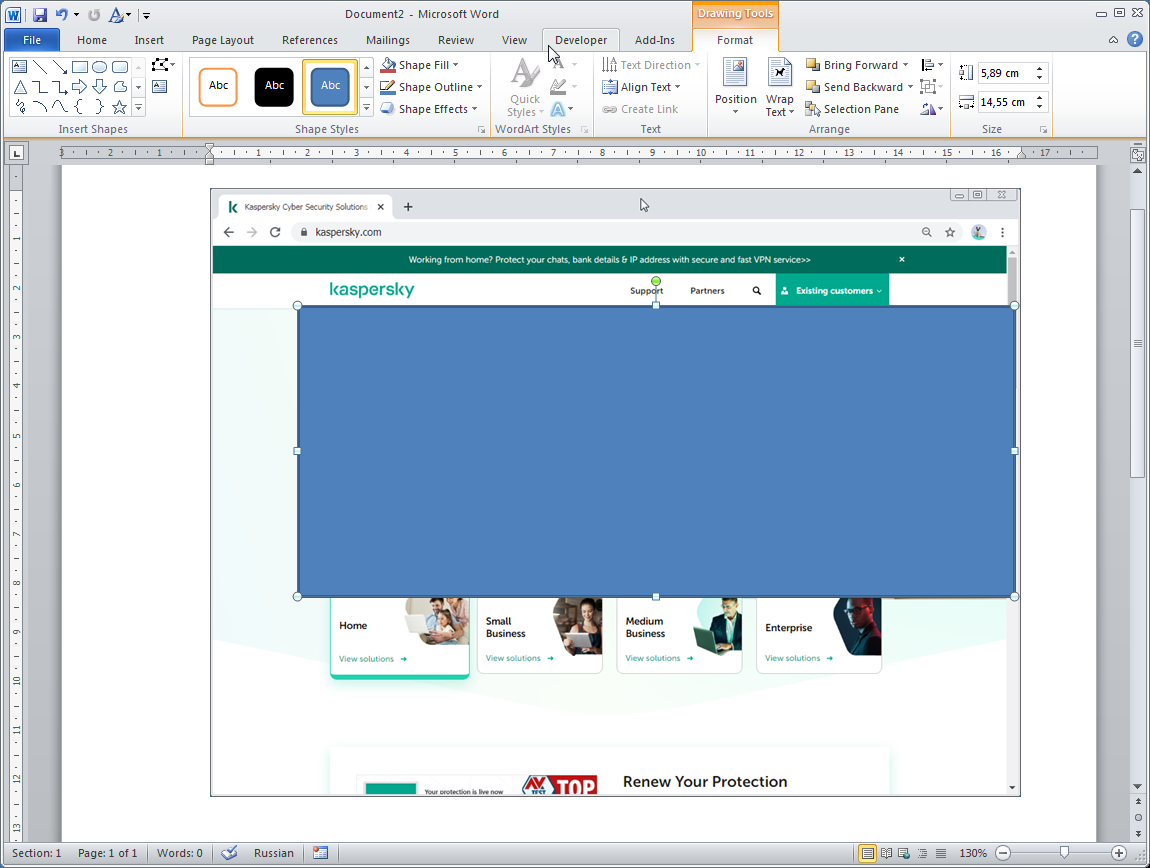
Das Bild wird teilweise mit einem Rechteck in Microsoft Word abgedeckt.
Wenn Sie nach dem Exportieren der MS Word-Datei in PDF die resultierende Datei in Adobe Reader öffnen und das Bild kopieren und es wieder in Word einfügen, sehen Sie das Originalbild ohne das abdeckende Rechteck.
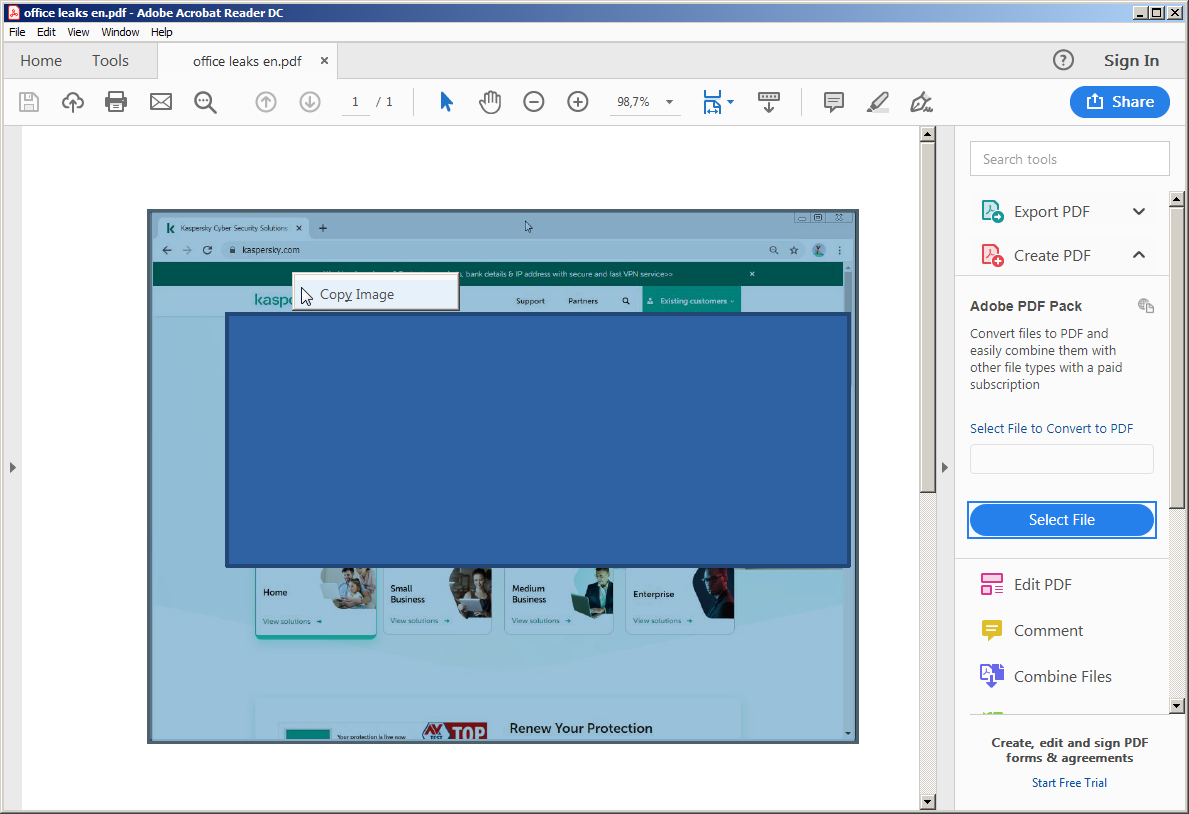
Das abgedeckte Bild wird aus einer PDF-Datei kopiert…
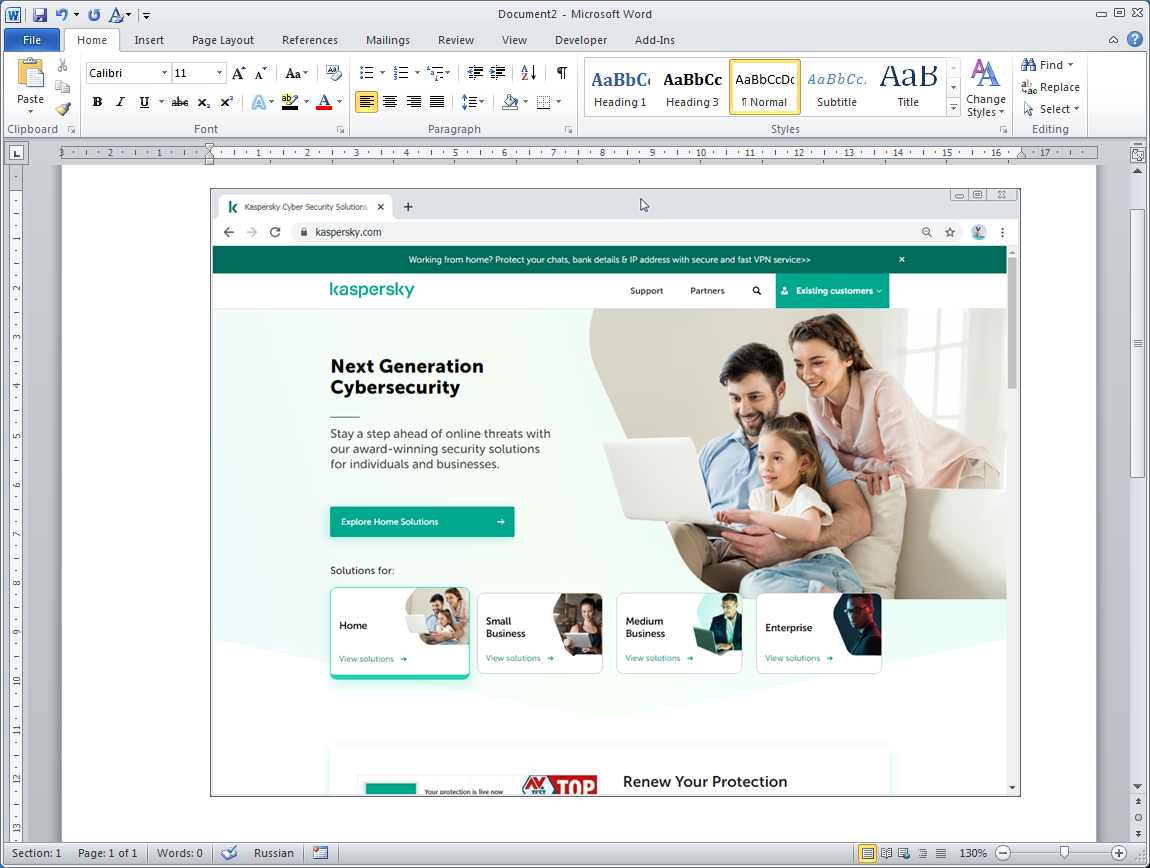
…und in eine Word-Datei eingefügt. Voilà!
Wenn Sie von Word in PDF exportieren, werden das Originalbild und verdeckende Grafiken nicht zusammengeführt. Sie werden getrennt gespeichert und auch alle verborgenen Bits bleiben ebenfalls in der Datei erhalten.
Letztendlich ist Microsoft Word genauso wenig für die Bildbearbeitung konzipiert wie Acrobat Reader. Wenn Sie in einem Textdokument ein Bild sehen, das geändert werden muss, führen Sie die Änderungen in einem geeigneten Bildbearbeitungsprogramm durch und fügen Sie es dann wieder in das Dokument ein.
Der Dokumentenprüfer von Microsoft Office
Bilder sind nicht die einzigen Elemente in einem Dokument, die private Informationen enthalten können. Oftmals geben Kopf- und Fußzeilen, Änderungsverfolgungen, Kommentare oder verborgene Textstellen Einsicht in vertrauliche Daten.
Zu solchen sensiblen Daten gehören auch eingebettete Firmendateien wie Excel-Tabellen, die für die Erstellung von Diagrammen genutzt werden, oder Vor- und Nachname des Autors eines Dokuments, der eigentlich anonym bleiben soll. Eine einzige Datei kann viele Kleinigkeiten enthalten, die vieles preisgeben. Und es ist sehr leicht, einige oder alle zu übersehen.
Um diese potenziellen Informationslecks rechtzeitig aufzudecken, stellt Microsoft Office den Dokumentenprüfer zur Verfügung, der das Dokument auf vertrauliche Daten einschließlich Metadaten (wie den Namen des Autors), Kopf- und Fußzeilen, verborgenen Text, eingebettete Elemente usw. analysiert.
Um eine Datei in Microsoft Office zu überprüfen:
- Gehen Sie auf Datei.
- Wählen Sie Informationen im Menü aus.
- Klicken Sie auf Auf Probleme überprüfen.
- Aktivieren Sie die Überprüfung, indem Sie auf Dokument prüfen klicken.
Die Bezeichnungen können je nach Word-Version variieren.
Wenn der Dokumentenprüfer vertrauliche Daten findet, schlägt er deren Löschung vor oder empfiehlt eine sicherere Alternative. Wenn Sie z.B. ein Excel-Diagramm als interaktives Objekt hinzugefügt haben, empfiehlt das Tool, es als Bild einzufügen, so dass der Empfänger es zwar sehen kann, aber nicht in der Lage ist, auf die Originaltabelle zuzugreifen.
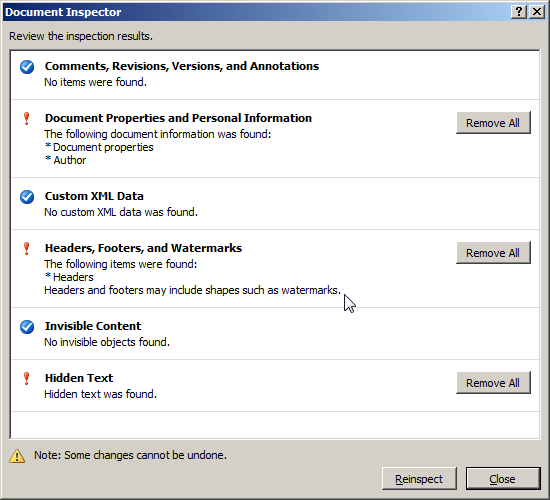
Der Dokumentenprüfer findet sensible Daten.
Der Dokumentenprüfer prüft jedoch keine Bilder. Diese müssen Sie selbst anhand unserer Tipps überprüfen.
Google Docs erinnert sich an alles
Manchmal muss ein Team von Kollegen ein einzelnes Dokument bearbeiten. In diesem Fall ist PDF aufgrund seiner relativen Knappheit an Kollaborationswerkzeugen in der Regel nicht das beste Format. Word-Dokumente lokal zu verwenden und per E-Mail zu versenden ist ebenfalls keine gute Option, da eine Versionskontrolle praktisch unmöglich ist und das Sichten aller Dokumente zu viel Zeit in Anspruch nimmt.
Abhilfe ist in Form von Cloud-Lösungen verfügbar, die eine gemeinsame Bearbeitung derselben Kopie eines Dokuments ermöglichen. Mit Hinsicht auf den Datenschutz sollte man jedoch beachten, dass Office alle Aktionen in der Cloud aufzeichnet und jeder, der die Datei bearbeitet, auf das Änderungsprotokoll zugreifen kann.
Wenn Sie versehentlich ein Objekt oder einen Text mit vertraulichen Informationen in ein Cloud-Dokument einfügen, verbleibt es im Versionsverlauf, selbst wenn Sie den Fehler entdecken und die Informationen sofort löschen. Ihre Kollegen können den Verlauf einsehen.
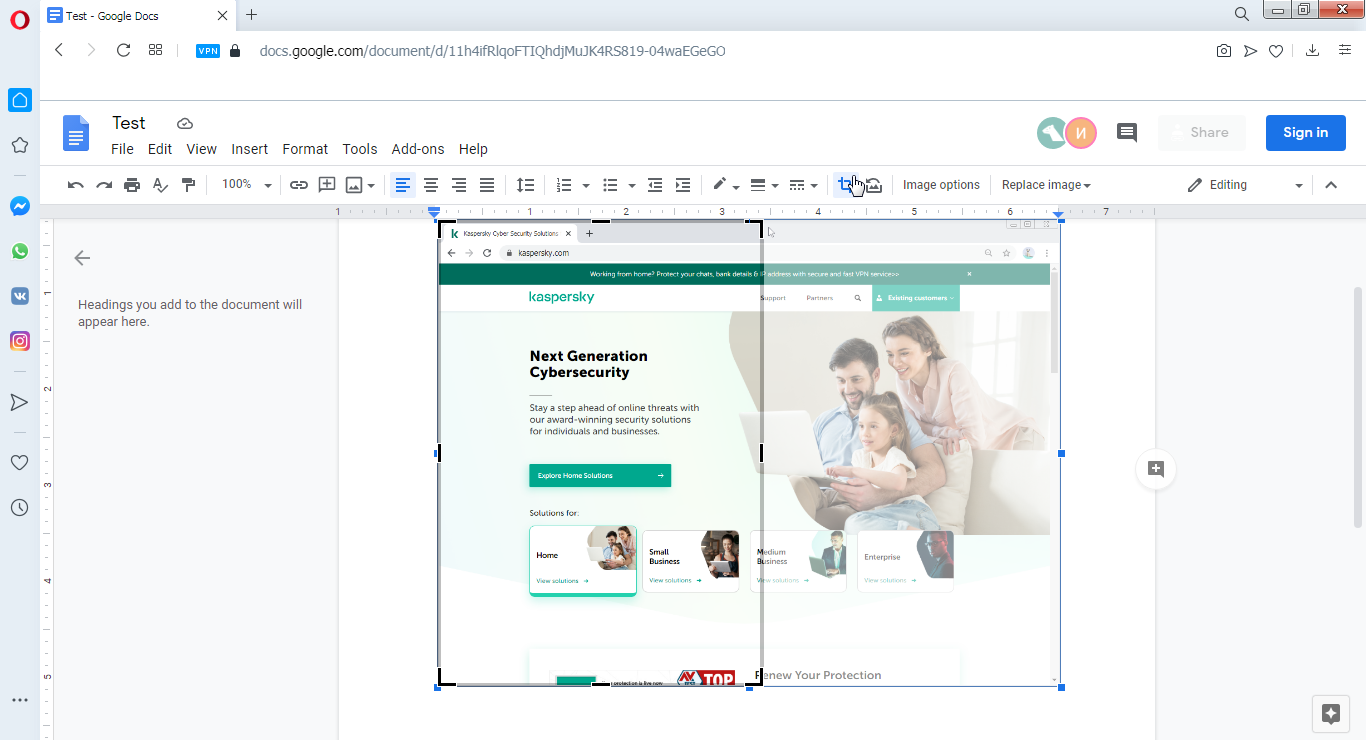
Der Änderungsverlauf enthält das gelöschte Bild.
Selbst wenn Sie alle vertraulichen Informationen aus der Cloud-Datei entfernt haben, bevor sie öffentlich zugänglich wird, kann jeder, der Zugriff auf die Datei hat, den Änderungsverlauf einsehen und rückgängig machen.
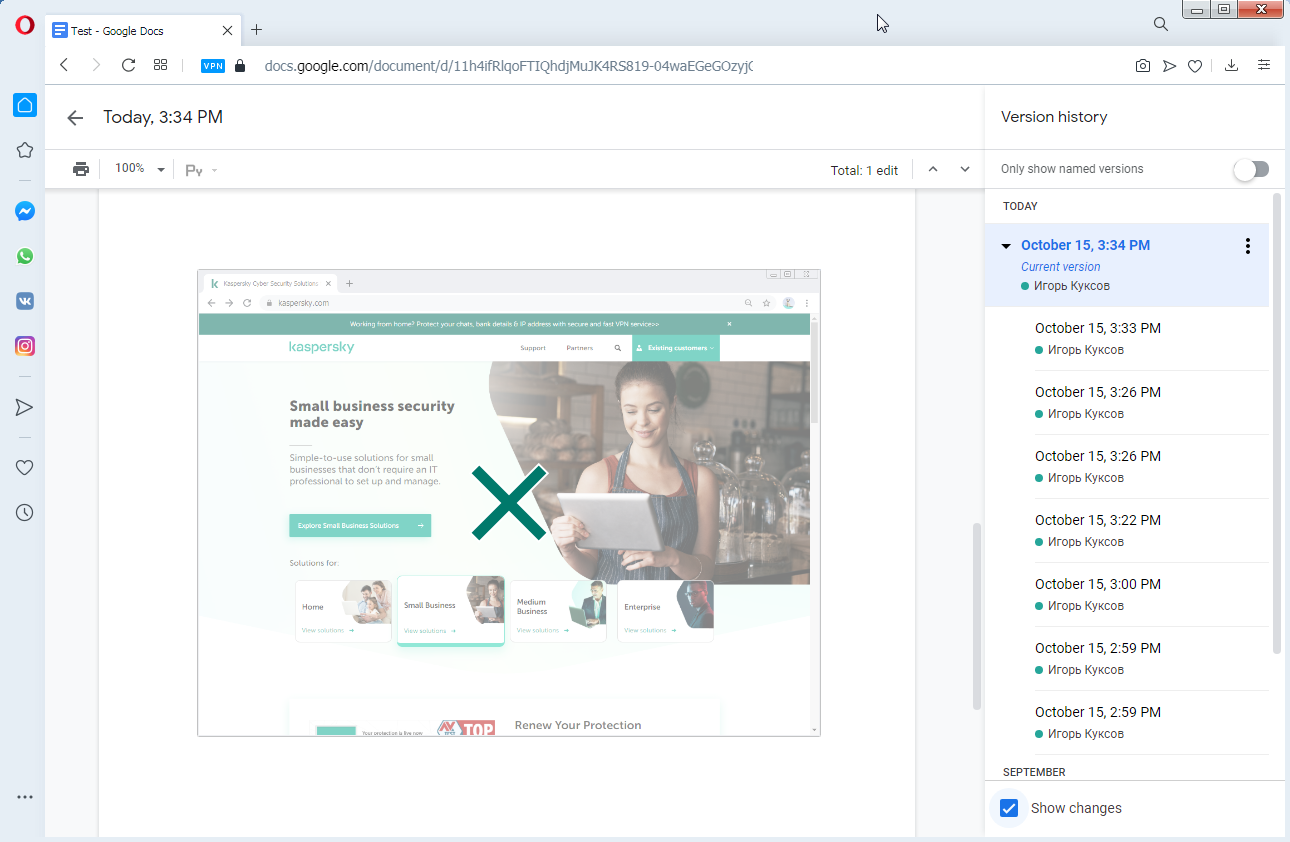
Mit Google Docs können Benutzer Änderungen rückgängig machen.
Das Problem hat eine einfache Lösung. Wenn Sie jemanden Zugriff auf ein vertrauliches Dokument gewähren wollen, erstellen Sie eine neue Datei und fügen Sie nur die Inhalte ein, die für diese Person relevant sind.
Noch ein Tipp: Prüfen Sie Ihre Zwischenablage, bevor Sie etwas in ein freigegebenes Dokument einfügen. So wissen Sie, welche Inhalte Sie kopieren und vermeiden damit, dass sensible Daten in ein freigegebenes Dokument eingefügt werden. Sie können Ihre Zwischenablage prüfen, indem Sie ein lokales Dokument erstellen und dort die Inhalte hineinkopieren.
Wie Sie keine vertraulichen Daten mit einem Dokument leaken
Abschließend resümieren wir nochmals alle Punkte, die Ihnen dabei helfen werden, vertrauliche Informationen vor Arbeitskollegen und der breiten Öffentlichkeit zu schützen:
- Prüfen Sie sorgfältig den Inhalt des Dokuments, bevor Sie die Datei teilen.
- Verwenden Sie spezielle Bildbearbeitungsprogramme für die Modifikation von Bildern. Verwenden Sie dabei eine Deckkraft von 100%, um Informationen zu überdecken. Speichern Sie Bilder in „flachen“ Formaten, die keine Ebenen unterstützen, wie JPG oder PNG.
- Achten Sie besonders auf die Dokumente in der Cloud, die einen vollständigen Änderungsverlauf der Datei enthalten. Gelöschte oder geänderte Informationen können so wiederhergestellt werden.
- Geben Sie den Mitautoren keinen Zugang zu Cloud-Dokumenten, die jemals geheime Daten enthalten haben. Erstellen Sie stattdessen eine neue Datei und fügen Sie dort teilbare Informationen ein.
- Prüfen Sie Word-Dokumente mit dem Dokumentenprüfer von Microsoft Office. Laden Sie Cloud-Dokumente im docx-Format und prüfen Sie sie.
- Seien Sie achtsam und überstürzen Sie nichts.
 Privatsphäre
Privatsphäre

 Tipps
Tipps