Auf den meisten Smartphones sind durchschnittlich 80 Apps installiert, von denen mindestens 30 % niemals verwendet werden. Von manchen Apps wissen die Nutzer oft überhaupt nichts. Ein solcher „Ballast“ ist jedoch schädlich: Er belegt Speicherplatz auf dem Gerät, potenzielle Fehler und Kompatibilitätsprobleme können sich häufen, und auch ungenutzte Apps können die Nutzer durch sinnlose Warnungen ablenken.
Zu allem Überfluss können ungenutzte Apps auch weiterhin Daten über das Telefon und seinen Besitzer sammeln und diese an Werbefirmen weitergeben. Oder sie verschlingen einfach mobile Daten. Hoffentlich haben wir Sie bereits davon überzeugt, Ihr Smartphone mindestens ein paar Mal im Jahr zu bereinigen und Apps zu deinstallieren, die Sie schon lange nicht mehr verwenden. Und bei dieser Gelegenheit sollten Sie auch gleich kostenpflichtige Abos für diese Apps kündigen!
Leider sind einige Apps vor der Deinstallation geschützt und können darum nicht einfach über Bord geworfen werden. Doch zum Glück gibt es einige Möglichkeiten, dieses Problem zu umgehen …
App deinstallieren
Manchmal können Sie eine unerwünschte App nicht auf der Registerkarte Apps und Gerät verwalten in der Google Play-App finden. Versuchen Sie zunächst, die App über die Einstellungen zu entfernen: Gehen Sie dort zum Abschnitt Apps. Dort finden Sie eine Liste mit allen installierten Apps, und eine Suchfunktion vermeidet mühsames Blättern. Nachdem Sie die unerwünschte App gefunden haben, tippen Sie einfach darauf und gelangen so zum Bildschirm App-Info. Hier sehen Sie, wie viel mobile Daten, Akku und Speicher die App verbraucht. Und hoffentlich finden Sie hier die Schaltfläche Deinstallieren. Wenn die Schaltfläche vorhanden ist und Sie erfolgreich darauf tippen, ist die Sache erledigt.
App deaktivieren
Wenn die App vom Hersteller auf dem Telefon installiert wurde, kann sie wahrscheinlich nicht entfernt werden und unter App-Info gibt keine Deinstallieren-Schaltfläche. Sie ist jedoch nicht unbedingt mit dem Betriebssystem oder den Kernkomponenten des Smartphones verknüpft – es kann beispielsweise ein Facebook-Client oder ein proprietärer Browser sein. Solche Apps werden oft Bloatware genannt, da sie die Firmware des Telefons und die Liste der Standard-Apps aufblähen. Der einfachste Weg, solche Apps zu deaktivieren, führt über den oben genannten Bildschirm App-Info. Nur heißt die Schaltfläche dann nicht Deinstallieren, sondern Deaktivieren. Eine deaktivierte App unterscheidet sich nicht wesentlich von einer deinstallierten – ihr Symbol verschwindet vom Startbildschirm und wird weder manuell noch beim Starten des Smartphones ausgeführt. Sollten Sie die App später benötigen, kein Problem – sie lässt sich mit einem einzigen Fingertipp unter App-Info wieder aktivieren.
Das Deaktivieren verringert das Risiko eines Datenverlusts, spart jedoch keinen Speicherplatz, denn die deaktivierte App verbleibt weiterhin auf Ihrem Telefon. Wenn Sie die App unbedingt deinstallieren müssen – aber die Schaltfläche Deinstallieren fehlt – lesen Sie weiter!
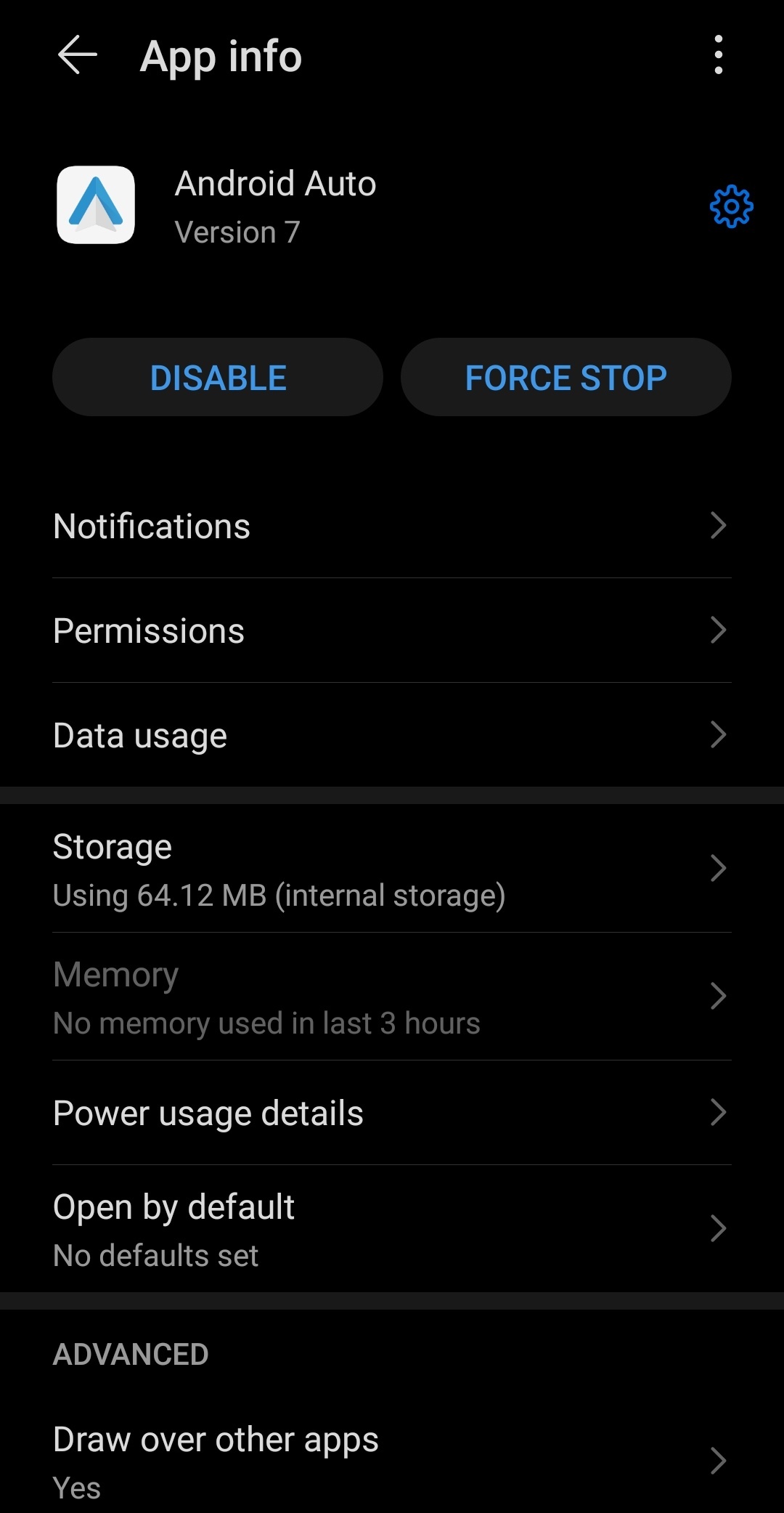
Bei Apps, die sich nicht entfernen lassen, wird unter „App-Info“ anstelle von „Deinstallieren“ die Schaltfläche „Deaktivieren“ angezeigt
App stoppen
Aber was tun, wenn Deaktivieren unter App-Info ausgegraut ist oder nicht angetippt werden kann? Für besonders wichtige Apps sperren die Hersteller die Deaktivierungsoption – oft aus gutem Grund, da sie für das System lebenswichtig sind. Denken Sie daher sorgfältig nach, bevor Sie versuchen, solche Apps manuell zu deaktivieren oder zu deinstallieren. Geben Sie in Ihrer bevorzugten Suchmaschine die exakte Nummer des Smartphone-Modells gemeinsam mit dem genauen Namen der App ein. Höchstwahrscheinlich werden die Diskussionen im Android-Forum in den ersten Suchergebnissen angezeigt. Diese geben oft Aufschluss darüber, ob die Deaktivierung der betreffenden App sicher ist oder ob Nebenwirkungen zu erwarten sind.
Wenn eine App nicht deaktiviert werden kann, können Sie mit der Schaltfläche Stopp erzwingen ein harmloses Experiment vornehmen. Dies ist die zweite Schaltfläche auf dem Bildschirm App-Info und sie ist fast immer aktiv – auch für Apps, die nicht deaktiviert werden können. Stopp erzwingen hält die App einfach vorübergehend an. Dabei wird nicht versucht, sie zu entfernen oder dauerhaft zu deaktivieren. Sie verbraucht jedoch keinen Strom und keine mobilen Daten mehr – und kann Sie auch nicht mehr ausspionieren. Und wenn Ihr Smartphone weiterhin wie gewohnt funktioniert, ist die App vielleicht doch nicht so wichtig.
Gestoppte Apps werden aber bei bestimmten Ereignissen oder nach einem Neustart des Telefons möglicherweise wieder gestartet. Eine unerwünschte App jedes Mal und außerdem regelmäßig manuell zu stoppen, wäre mühsam und umständlich. Glücklicherweise können Sie diese Aufgabe mit der App Greenify automatisieren. Sie erfordert keine Superuser-Rechte, sondern automatisiert lediglich die Navigation zu dem inzwischen schon vertrauten Bildschirm App-Info und das Tippen auf die Stopp erzwingen-Schaltfläche. Sie erstellen in Greenify einfach eine Liste mit unerwünschten Apps und legen den Zeitplan für Stopp erzwingen beispielsweise auf zweimal täglich fest. Andere Tools bieten eine ähnliche Funktionalität, aber der Vorteil von Greenify besteht darin, dass es keine „überflüssigen“ Funktionen gibt.
App einfrieren oder deinstallieren, auch wenn sie sich wehrt
Wenn Sie eine unlöschbare App testweise gestoppt und dabei keine negativen Auswirkungen festgestellt haben, können Sie überlegen, sie einzufrieren oder ganz zu entfernen. Das Einfrieren entspricht dem Deaktivieren, es werden jedoch andere Tools verwendet. Bevor wir ins Detail gehen, ein wichtiger Hinweis: Für das Einfrieren ist technisches Know-how erforderlich und der Entwicklermodus auf Ihrem Telefon muss aktiviert werden. Dieser Modus birgt ein gewisses Risiko für die Informationssicherheit, da in speziellen technischen Modi Verbindungen mit dem Smartphone via USB oder LAN möglich sind und der Inhalt angezeigt und geändert werden kann. Google hat diese Funktionalität zwar mit vielen Sicherheitsvorkehrungen abgeschirmt (z. B. durch Berechtigungsanfragen und zusätzliche Passwörter), die Wahrscheinlichkeit für Fehler und damit verbundene Risiken ist aber trotzdem hoch.
Und noch etwas: Bevor Sie mit dem „Basteln“ beginnen, sollten Sie unbedingt ein möglichst vollständiges Backup Ihrer Smartphone-Daten erstellen.
Wenn Sie die oben genannten Punkte nicht abschrecken, finden Sie in der folgenden Box eine Anleitung.
Einfrieren und Deinstallieren von nicht löschbaren Android-Apps im Entwicklermodus
- Laden Sie Android SDK Platform Tools herunter und installieren Sie sie auf Ihrem Computer. Von den darin enthaltenen Tools benötigen Sie nur den USB-Treiber Android Debug Bridge und das ADB-Befehlszeilenprogramm.
- Aktivieren Sie den Entwicklermodus auf Ihrem Smartphone. Die Details unterscheiden sich leicht von Hersteller zu Hersteller, das Grundrezept ist jedoch ungefähr gleich: Tippen Sie wiederholt auf die Option Buildnummer im Fenster Telefoninfo.
- Aktivieren Sie auf Ihrem Smartphone in den Entwickleroptionen das USB-Debugging. Hier gibt es viele Optionen – aber lassen Sie die übrigen einfach unberührt!
- Verbinden Sie Ihr Smartphone über USB mit Ihrem Computer.
- Erlauben Sie den Debug-Modus auf dem Bildschirm Ihres Telefons.
- Testen Sie den Debug-Modus, indem Sie eine Liste aller Pakete (Entwicklersprache für „Apps“) abrufen, die auf Ihrem Telefon installiert sind. Geben Sie dazu Folgendes in die ADB-Befehlszeile ein: [code] adb shell pm list packages [/code]. Nun erhalten Sie eine lange Liste der auf Ihrem Telefon installierten Pakete. Suchen Sie dort nach dem Namen der unerwünschten App. Er könnte beispielsweise facebook.katana oder com.samsung.android.bixby.agent lauten. Die App lässt sich oft anhand des Namens erkennen, aber leider nicht immer.
- Verwenden Sie die ADB-Befehlszeile, um die unerwünschte App einzufrieren bzw. zu deaktivieren. Geben Sie dazu den folgenden Befehl ein: [code] adb shell pm disable-user –user 0 PACKAGENAME [/code]. Dabei steht PACKAGENAME für den Namen des unerwünschten App-Pakets. Der Benutzername kann sich je nach Hersteller unterscheiden (in unserem Beispiel ist er „0“). Stellen Sie also fest, wie der richtige PM-Befehl für Ihr Smartphone lautet. Auch hier hilft eine Online-Suche wie z. B. „Telefonmodell + Debloat“ oder „Telefonmodell + ADB PM“.
- Mit Entwicklerbefehlen können Sie eine App nicht nur deaktivieren, sondern auch vollständig deinstallieren. Ersetzen Sie dazu den vorherigen Befehl durch [code] adb shell pm uninstall –user 0 PACKAGENAME [/code]
- Starten Sie Ihr Smartphone neu.
Das kostenlose Tool Universal Android Debloater vereinfacht diese ganze Zauberei etwas. Es gibt automatisch ADB-Befehle aus, die auf aus dem Menü ausgewählten „Bereinigungspaketen“ basieren. Dabei werden sowohl der Hersteller als auch das Modell berücksichtigt. Allerdings handelt es sich um eine Open-Source-App, die von Enthusiasten entwickelt wurde. Darum können wir nicht für ihre einwandfreie Funktion garantieren.
 android
android
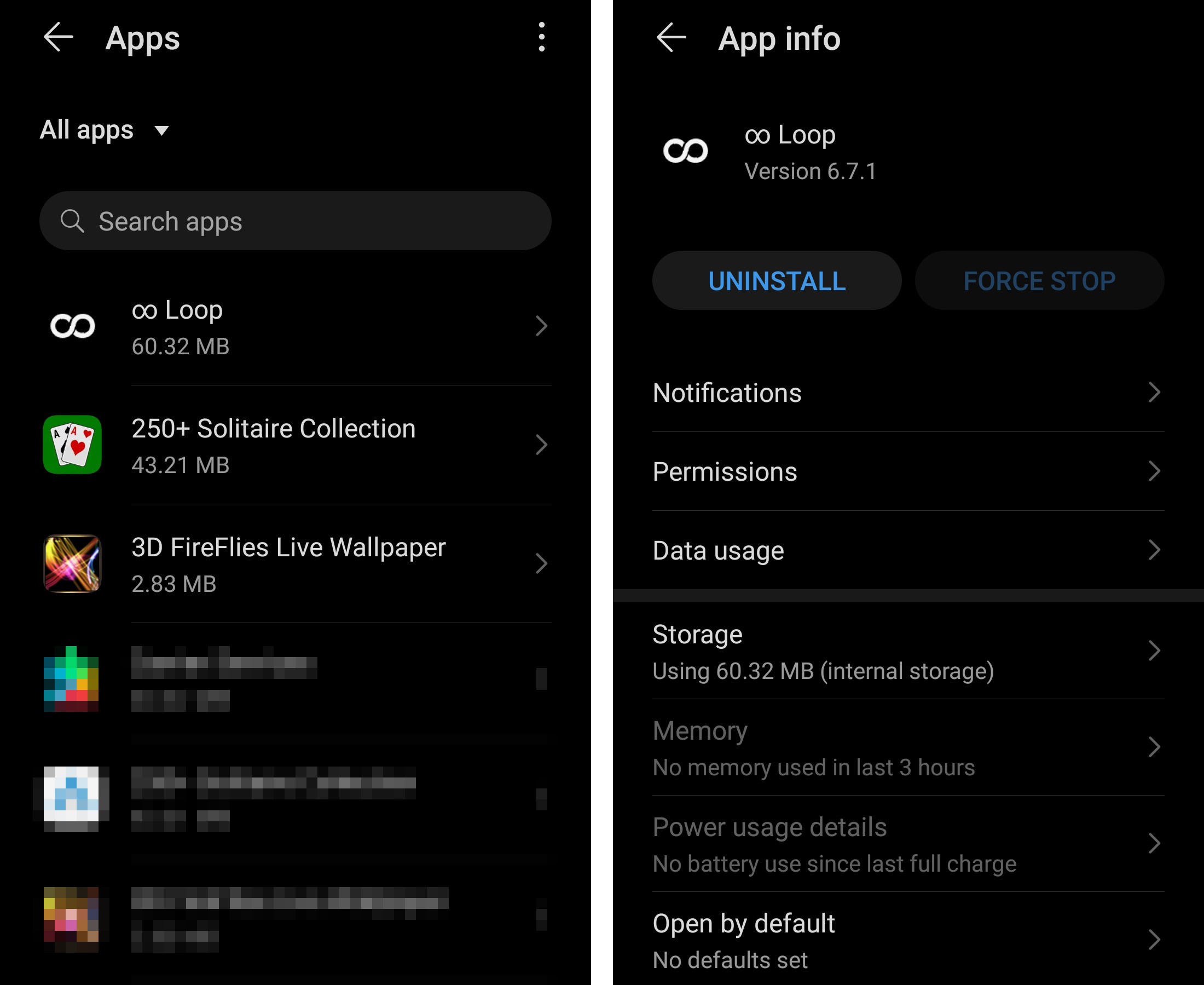


 Tipps
Tipps